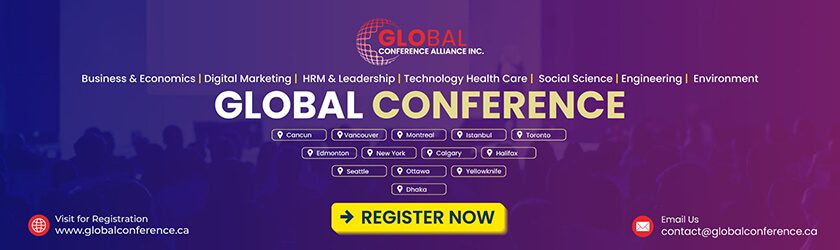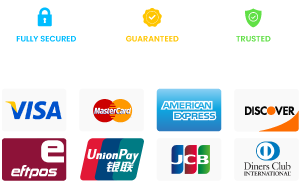Efficient and organized communication is essential for successful collaboration. Fortunately, Microsoft Outlook provides a user-friendly platform that streamlines reserving conference rooms for meetings and events. But the question still remains, how to book a conference room in Outlook?
With Outlook’s intuitive interface and powerful features, you can easily navigate the booking process without hassle. To book a conference room in Outlook, you’ll need to navigate to the calendar, create a new meeting, invite attendees, and select the desired room from the location options.
In this guide, we will walk you through the step-by-step process of booking a conference room in Outlook, enabling you to use this versatile tool efficiently. So let’s get inside and discover the wonders of booking conference rooms in Outlook!
Why Should You Use Outlook For Booking Conference Rooms?
Outlook is an excellent tool for booking conference rooms due to its user-friendly interface and robust features. Whether scheduling a small team meeting or a large-scale conference, Outlook offers numerous benefits, making it the ideal choice for managing your organization’s meeting spaces.
- Streamlined Room Reservation Process: Outlook simplifies booking conference rooms by providing a seamless reservation experience. With just a few clicks, users can check room availability, select a suitable time slot, and reserve the room, eliminating the need for manual coordination and reducing administrative overhead.
- Real-Time Availability Tracking: The conference room booking system in Outlook provides real-time availability information for conference rooms. Users can instantly see free or occupied rooms, ensuring efficient scheduling and preventing conflicts. This feature saves time and minimizes the chances of double bookings or misunderstandings.
- Calendar Integration: With Outlook’s calendar integration, users can effortlessly view and manage their schedules alongside conference room bookings. This allows for easy coordination of meetings, ensuring that participants know the timing and location of each gathering. Viewing all tentative appointments in one place enhances productivity and eliminates scheduling confusion.
- Automated Notifications and Reminders: Outlook helps users stay organized by sending automated notifications and reminders for upcoming meetings. This feature ensures that participants are well-informed about their scheduled events, reducing the risk of missed or forgotten meetings. Additionally, it allows for timely adjustments or cancellations if needed.
- Seamless Collaboration and Communication: By using Outlook for conference room bookings, teams can use its seamless collaboration and communication capabilities. Users can invite attendees, share agendas, and exchange files through the platform. This promotes effective teamwork and enhances the overall meeting experience.
How to Book a Conference Room in Outlook?
Whoever is new in this conference organization, often asks, “How to book a conference room in Outlook?” Booking a conference room in Outlook is a simple and efficient way to manage meeting spaces in your organization. Outlook provides a user-friendly interface and convenient features that allow you to reserve conference rooms effortlessly. Follow the step-by-step guide below to book a conference room in Outlook.
Step 1: Open Outlook Calendar
To begin, open Outlook and navigate to the Calendar tab. This will bring up the calendar view, displaying your scheduled appointments and meetings. Ensure you have the necessary permissions to book a conference room.
Step 2: Create a New Meeting
To book a conference room, click the “New Meeting” button or press Ctrl+N. A new meeting window will appear, allowing you to enter the details of your meeting. Fill in the required fields, such as the meeting subject, date, and time.
Step 3: Invite Attendees
Next, add the email addresses of the attendees you want to invite to the meeting. In the “To” field, enter the email addresses or search for contacts in your address book. You can also click the “Address Book” button to select attendees from your organization’s directory.
Step 4: Add Conference Room
To reserve a conference room, click the “Rooms” button in the meeting window. A list of available conference rooms will be displayed. Select the desired room by clicking on it, and then click the “OK” button to add it to your meeting invitation.
Step 5: Specify Meeting Details
Provide additional details about the meeting in the body of the invitation, such as the purpose, agenda, and any attachments. You can also set the meeting as a recurring event if needed. Once you have entered all the necessary information, click the “Send” button to send the meeting invitation to the attendees and book the conference room.
Meanwhile, the work isn’t only limited to choosing the room because you have to enhance the conference room connectivity as well. What you can do for this is using a webcam for a conference room and let the event reach beyond the walls of the event hall.
Can You View And Manage Multiple Conference Room Bookings In Outlook?
Yes, Outlook allows you to view and manage multiple conference room bookings efficiently. Within the Outlook Calendar, you can easily see the reservations for different conference rooms by switching to the “Day,” “Week,” or “Month” view.
Each booking is displayed with its respective time, room, and meeting details. To manage these bookings, you can edit or cancel reservations as needed.
Additionally, Outlook enables you to check the availability of conference rooms before scheduling a meeting, ensuring you can find an open room that fits your requirements.
With the ability to view and manage multiple conference room bookings in Outlook, you can effectively coordinate meetings and ensure smooth utilization of available resources.
How To Manage Attendee Invitations When Booking A Conference Room?
Managing attendee invitations is a crucial aspect of booking a conference room. Proper organization and communication are essential to ensure that all participants are informed and can attend the event. Here, we will explore some key steps to manage attendee invitations when booking a conference room effectively.
Compile a Comprehensive Guest List
Create a comprehensive list that includes all the individuals you wish to invite to the conference. This list should include their names, email addresses, and other relevant contact information. Ensure to update and maintain the list as new attendees are added or existing ones are canceled.
Send Personalized Invitations
Craft personalized invitations for each attendee, addressing them by the conference name and providing specific details, such as the date, time, location, and purpose. Clearly outline the benefits and goals of the event to encourage participation. Include an RSVP request and provide contact information for any inquiries.
Utilize Efficient Communication Channels
To ensure timely and efficient communication, use a reliable email platform or event management software to send out invitations. These tools often offer features like automated reminders and tracking capabilities, which can help you manage responses and follow up with attendees who haven’t confirmed attendance.
Follow Up on RSVPs
Regularly monitor the RSVP responses and send reminders to those who have not yet responded. This will help you keep track of the number of attendees and make any necessary arrangements, such as adjusting the seating capacity or ordering catering services. Promptly address attendees’ questions or concerns to provide a positive experience.
Provide Event Updates
As the conference date approaches, send regular updates and reminders to all confirmed attendees. Include relevant information, such as the agenda, parking instructions, and any changes to the event schedule. Encourage attendees to share the event details with colleagues who may also be interested in attending.
Having an attractive name for the conference room is a piece of information you can provide the attendees alongside the event updates. Consider naming strategies for conference rooms like the company culture, and the event theme, and applying creativity.
How To Modify Or Cancel A Conference Room Reservation In Outlook?
Outlook is a popular email and calendar management tool that allows users to organize their schedules and book conference room reservations efficiently. If you need to modify or cancel a conference room reservation in Outlook, the following steps will guide you.
- Accessing Outlook Calendar: Open Outlook and navigate to the calendar view by clicking the “Calendar” tab at the bottom. Locating the Reservation: Scroll through the calendar to find the specific conference room reservation you wish to modify or cancel.
- Modifying the Reservation: To modify the reservation, double-click on the scheduled event in the calendar view. A new window will appear where you can change the reservation details, such as time, duration, or room location. Once you have made the necessary modifications, click “Save” to update the reservation.
- Canceling the Reservation: To cancel the reservation, right-click on the scheduled event in the calendar view and select “Cancel Appointment” from the context menu. A confirmation message will appear asking if you want to delete the appointment. Click “Yes” to cancel the reservation.
- Sending Notifications: If other participants were invited to the conference room reservation, you may choose to send them a notification about the modifications or cancellations. Outlook will prompt you to send an update to all attendees when you save the changes or cancel the reservation. Ensure the appropriate option is selected before confirming.
Common Troubleshooting Steps For Any Issues Encountered While Booking A Conference Room In Outlook
Booking a conference room in Outlook can sometimes lead to issues that hinder the smooth process of scheduling meetings. This section provides a comprehensive set of solutions for common issues encountered while booking a conference room in Outlook.
1: Issues with Room Availability
- Check Room Availability: Ensure the desired conference room is available at the desired time and date. Double-check the room’s calendar to confirm its availability.
- Adjust Meeting Time: If the conference room is unavailable, try adjusting the meeting time to find an alternative slot when the room is free.
2: Technical Issues
- Restart Outlook: If you encounter technical glitches, restart the Outlook application. This simple step often resolves temporary software-related issues.
- Clear Outlook Cache: In case Outlook is not displaying the latest room availability, clear the cache by going to the “File” tab, selecting “Options,” then “Advanced,” and finally clicking on the “Empty Auto-Complete List” button.
- Verify Room Permissions: Ensure you have permission to book the conference room. Contact the system administrator or the person in charge of room bookings to check and adjust the permissions.
- Repair Outlook Data Files: If none of the above steps work, repair the Outlook data files by going to the “Control Panel,” selecting “Mail,” then clicking on “Data Files.” Choose the problematic data file and click on the “Repair” button.
Frequently Asked Questions
In this section, we will address common questions related to booking a conference room in Outlook. Understanding the booking process can help streamline your scheduling and ensure you secure the space you need for meetings or events. Whether you are new to Outlook or just need a quick refresher, these FAQs will provide clear guidance on making your room reservations efficiently.
How do I add a conference room in Outlook?
To add a conference room in Outlook, open the Calendar view. Click on “New Appointment,” then select the “Resources” tab. Choose the “Rooms” option and select the desired conference room from the list. The conference room will be added to your meeting invite.
How do I schedule a meeting in Outlook?
To schedule a meeting in Outlook, open the Calendar view. Click on “New Appointment,” enter the meeting details like the subject, start time, and attendees. You can also add a location, set a reminder, and attach relevant files. Once you’re done, click “Send” to invite participants.
How to book a meeting room in Outlook for someone else?
To book a meeting room for someone else in Outlook, create a new appointment. Add their name as the organizer and select the desired conference room from the “Resources” tab. Send the invite to them, and they can accept or decline the meeting.
How do I give access to a meeting room in Outlook?
To give someone access to a meeting room in Outlook, you need to add them as an attendee to the meeting. When you create the meeting, select the conference room from the “Resources” tab, then add their name to the “To” field. They will receive an invitation with the meeting details, including the location of the conference room.
How do I set my schedule in Outlook?
To set your schedule in Outlook, open the Calendar view. Click on “New Appointment” to create a new event. Enter the details like the subject, start time, end time, and location. You can also set a reminder, add attendees, and color-code the event for easy identification.
Final Words
Do you still have any doubts regarding how to book a conference room in Outlook? Booking a conference room in Outlook can be seamless if you follow the right steps. You can overcome common hurdles by ensuring room availability, addressing technical issues, and verifying permissions. Remember to check the calendar, adjust meeting times, restart Outlook, clear the cache, and repair data files if necessary.
These troubleshooting measures will help you book conference rooms efficiently and avoid scheduling conflicts. With a little attention to detail and utilizing the available tools, you can streamline the process and make conference room bookings hassle-free in Outlook.